Please follow the below steps to enable digital security certificate (DSC) authentication to login into COO website.
To use digital signature feature please click here to install the installer.
Click on the above link and the click "Run" button as shown below to run the installer then follow the instruction as per the images below.
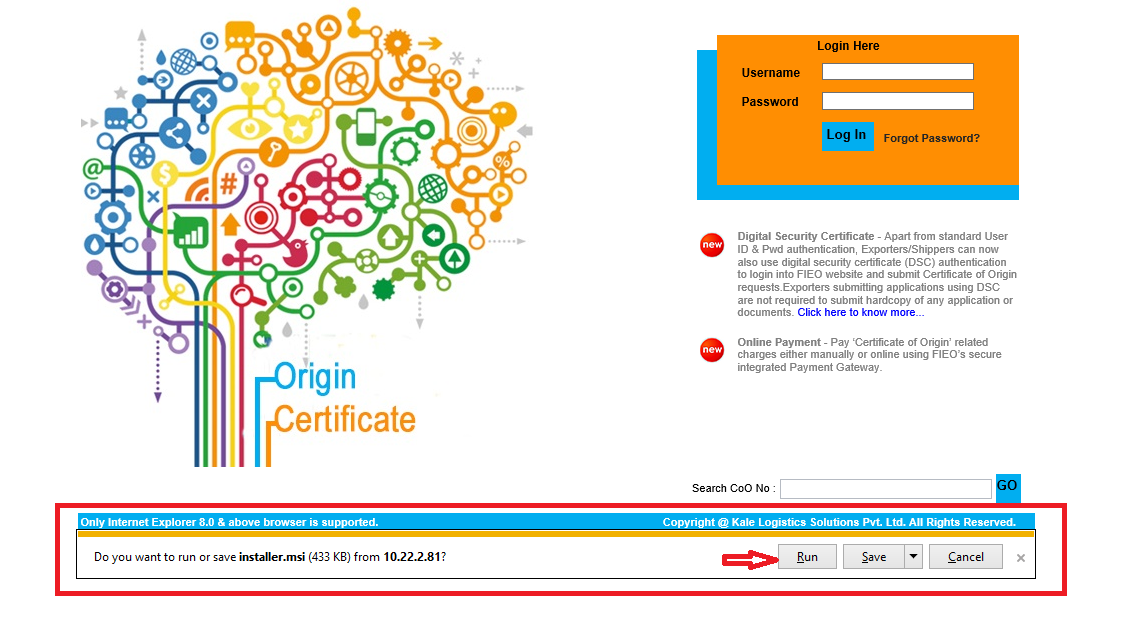
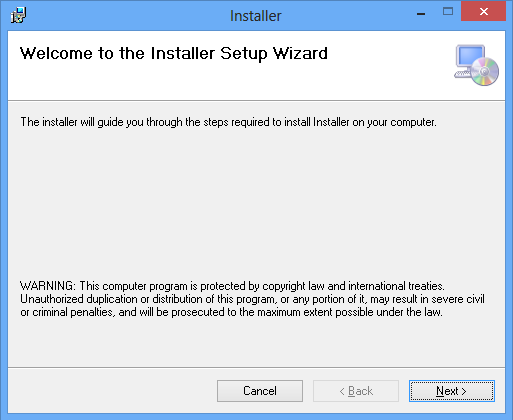
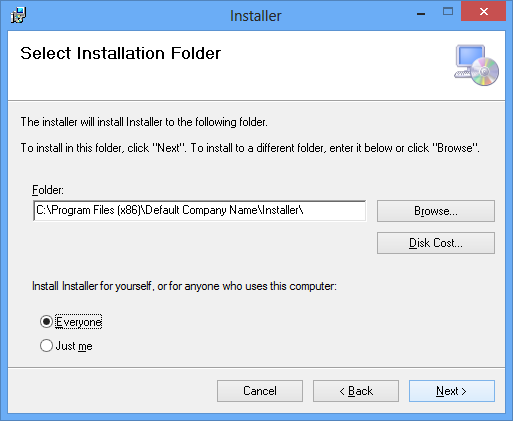
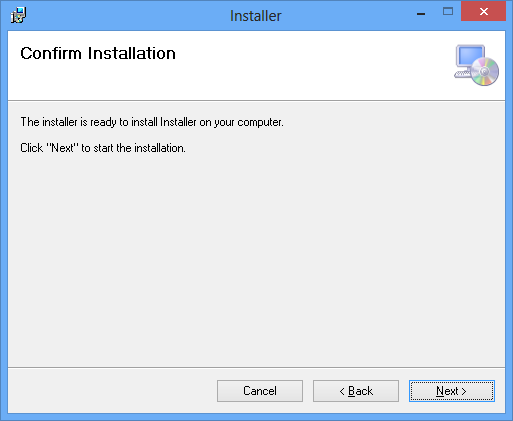
Steps 1: Click on "Tools" in the Internet Explorer toolbar. Go down to "Options."
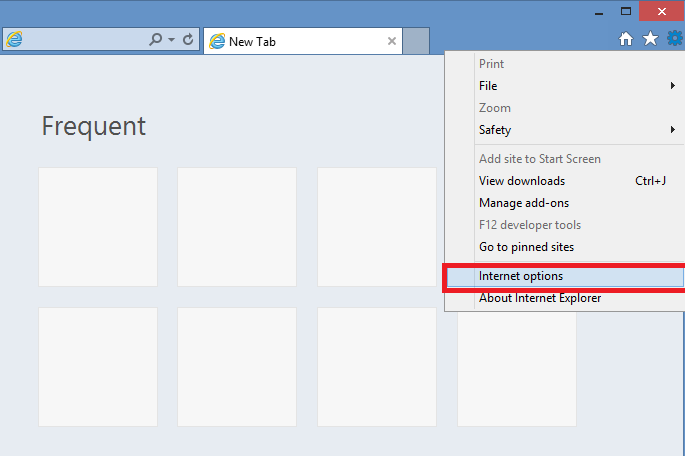
Steps 2: To use Edraw ActiveX Control, you need to add the website at the IE trust site list.

Steps 3: Select "ActiveX Controls and Plug-ins."
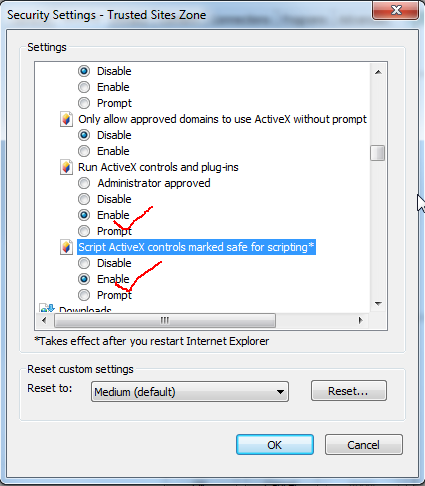
Steps 4: Make sure that "Enable" is checked next to "ActiveX Controls and Plug-ins."
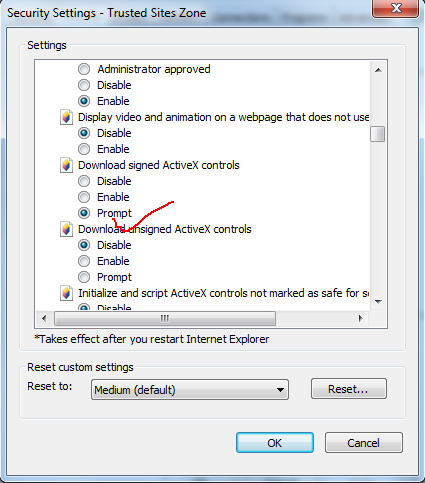
Steps 5: Confirm the changes and hit "Apply" to ensure that they take effect.
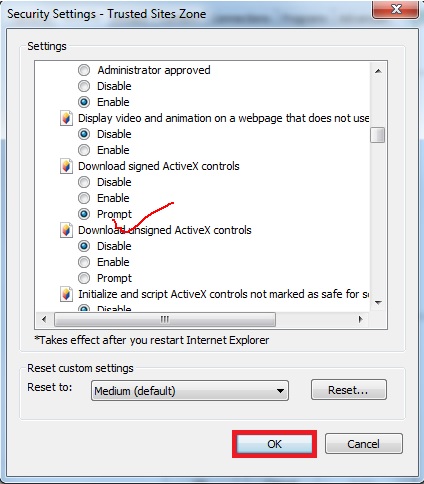
If you can not see the Internet Information Security Bar
You may have turned off the Information Bar. It will need to be turned on to successfully
install our ActiveX control.
1. Right-click on the icon you use to launch Internet Explorer and select Run as
Administrator. Choose to Allow this operation if prompted.
2. Once in Internet Explorer browser, click Tools in the upper toolbar or click
on the Tools icon and select Internet Options.
3. In Internet Explorer browser, click Tools in the upper toolbar or click on the
Tools icon and select Internet Options.
4. Click the Security tab.
5. Click Custom Level.
6. Scroll down to the ActiveX Controls and Plug-ins section.
7. Change Download Signed ActiveX Controls to PROMPT.
8. Close Internet Explorer then re-open Internet Explorer.
9. Return to your web site.
You should see the Information Bar below the Internet Explorer Address Bar, with
the message "The site might require the following ActiveX control 'officeviewer.cab'.
Click here to install."
10. Click anywhere on the bar.
11. Click Install officeviewer.cab when the security warning comes up.
Check your Security Settings in Internet Explorer
1. In Internet Explorer browser, click Tools in the upper toolbar or click on the
Tools icon and select Internet Options.
2. Click the Security tab and select the Trusted sites zone.
3. Click the Custom Level button.
4. Under ActiveX control and plug-ins check the following:
- Allow Scriptlets set to Enable
- Automatic Prompting for ActiveX controls set to Enable.
- Binary and Script behaviors set to Enable
- Download signed ActiveX controls set to Prompt
- Download unsigned ActiveX controls set to Prompt
- Initialize and script ActiveX controls not marked as safe set to Disable
- Run ActiveX controls and plug-ins set to Enable
- Script ActiveX controls marked safe for scripting set to Enable<
Click OK
5. Click the Advanced tab in the security section and make sure that "Do not save
encrypted pages to disk" is not checked.
6. Click OK.
7. Close the browser window launch IE and attempt to install ActiveX.